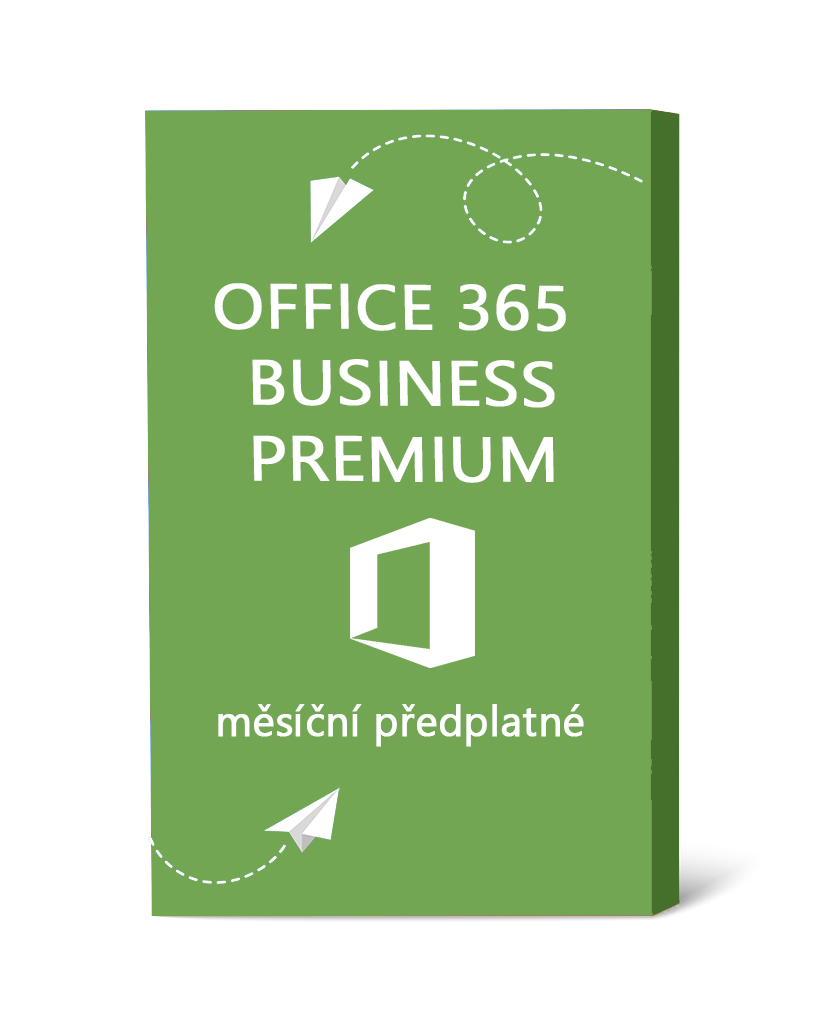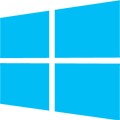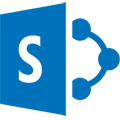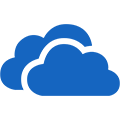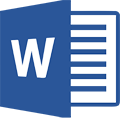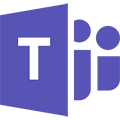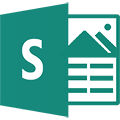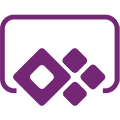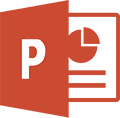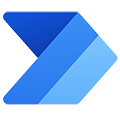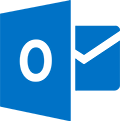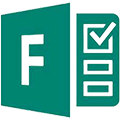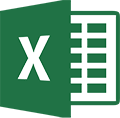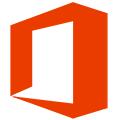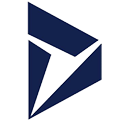Chcete vtáhnout diváky do videí na Microsoft Stream a učinit je tak aktivními účastníky dění? Zajímá Vás jejich zpětná vazba na Vaše video, nebo chcete na konci online školení otestovat jejich znalosti pomocí kvízu? Přidejte přímo do videa dotazníky vytvořené v Microsoft Forms – jak na to se dozvíte v tomto článku.
Přidání dotazníku do videa
Dotazník můžete přidat do jakéhokoli videa na MS Stream, jehož jste vlastníkem. Stačí si video otevřít a v panelu Interakce po jeho pravé straně kliknout na Přidat formulář.

Potom klikněte na ikonu Informace u Form URL. Zde zvolte možnost Přejít na Microsoft Forms.
Poznámka: Pokud už máte dotazník vytvořený, jednoduše sem rovnou vložte odkaz pro jeho vyplnění, jak to uvidíte o několik kroků dále.

Potom si vyberte, jestli chcete k videu přidat průzkum (funkcionalita Forms Pro), formulář, pomocí kterého snadno získáte jakoukoli zpětnou vazbu, nebo informace od diváků, nebo kvíz, kterým byste mohli otestovat znalosti diváků. Klidně místo vytváření nového dotazníku použijte nějaký z již vytvořených formulářů.

Potom už jen příslušný formulář vytvořte – přidejte do něj jeho název, popis a hlavně veškeré potřebné otázky. Pak už jen klikněte na Sdílet a zkopírujte si odkaz pro vyplnění dotazníku.
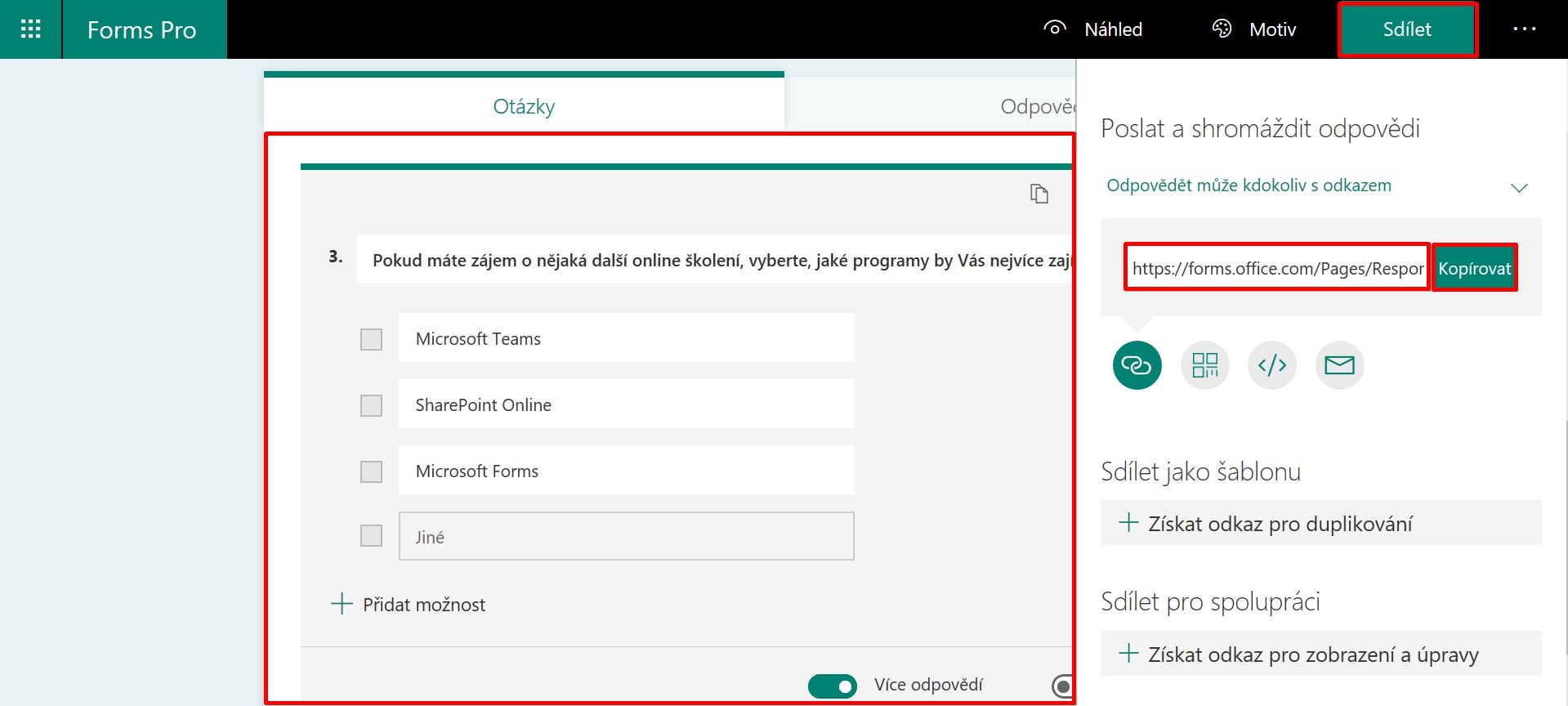
Vraťte se na záložku, kde máte otevřenou aplikaci Stream. Do kolonky Form URL vložte zkopírovaný odkaz. Pojmenujte svůj formulář tak, jak se má zobrazovat u videa. Pro nastavení Pozice na časové ose (tedy kde se bude formulář ve videu zobrazovat) přetáhněte nastavení časové osy přímo ve videu. Až budete se vším hotoví, klikněte na tlačítko Přidat na časovou osu.

Nyní vedle videa najdete přidaný formulář. Pokud byste ho chtěli odstranit, najdete tuto funkci pod ikonou šipky vedle jeho názvu.
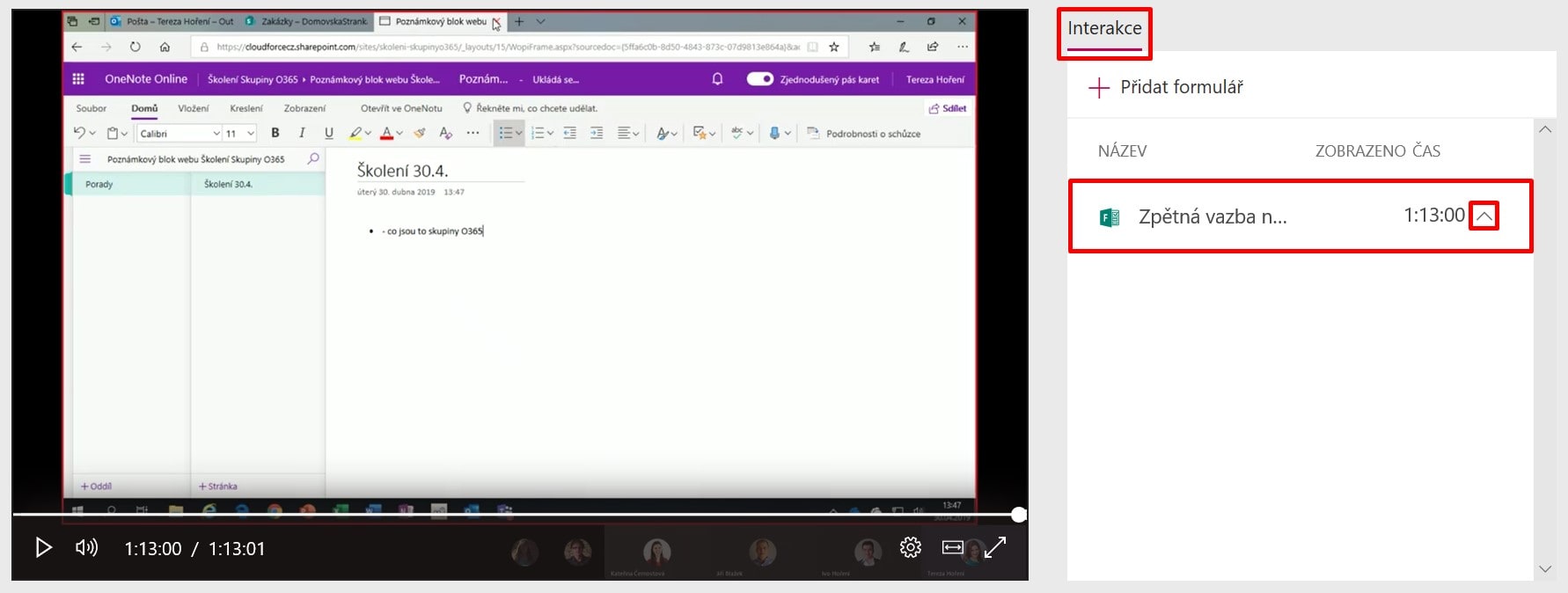
Jak vypadá vyplňování dotazníku?
Jak přidat formulář k videu už tedy víte. Jak ho ale potom uvidí Vaši diváci? Formulář se automaticky otevře, když se video dostane do času, do kterého jste ho přidali. Dále se na časové ose zobrazí kolečko v bodě, kam je formulář přidaný. Diváci mohou přímo v okně videa dotazník pohodlně vyplnit a odeslat, popř. se mohou vrátit zpět na video.
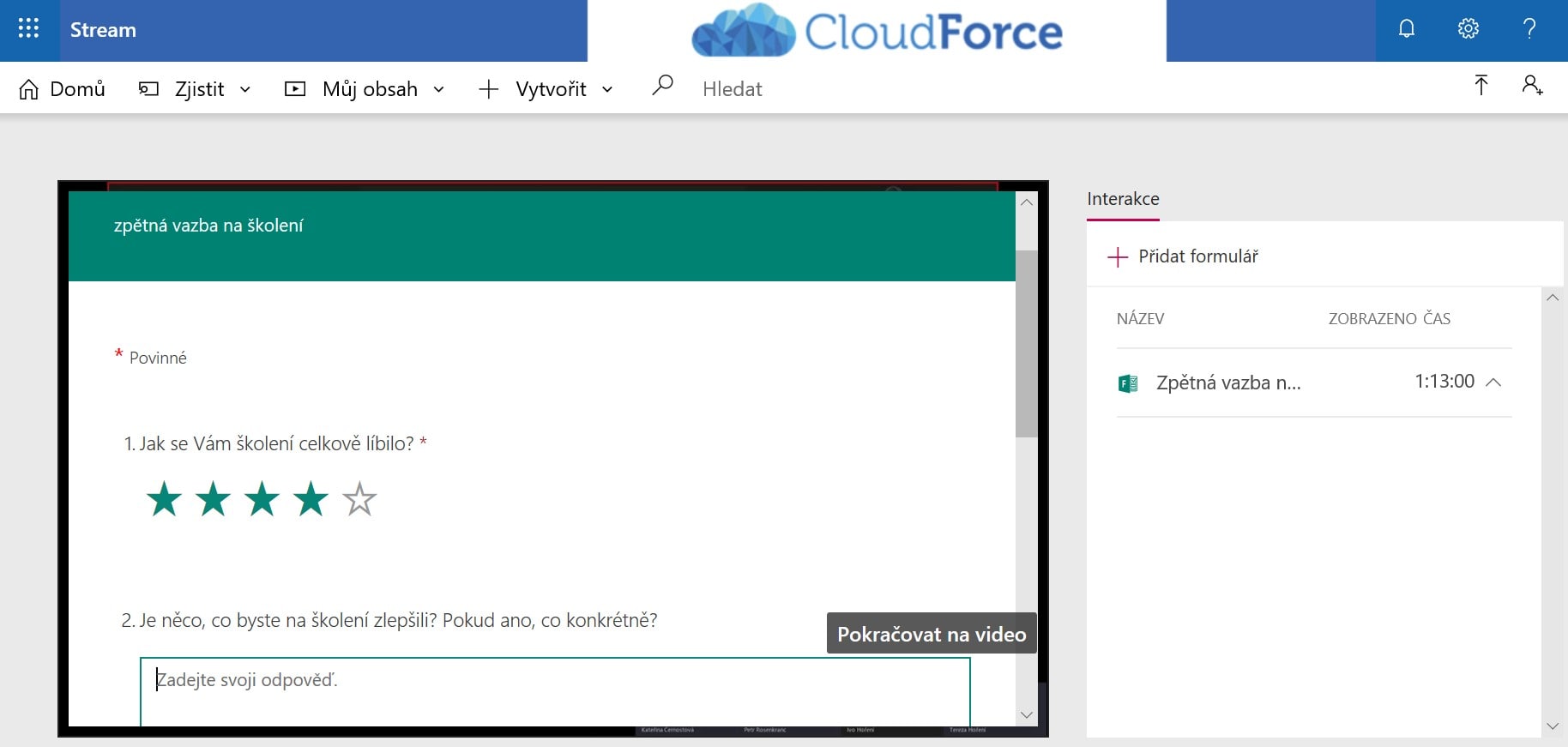
Pár poznámek na závěr
- Pro jedno video můžete vytvořit klidně více dotazníků.
- Výsledky dotazníku najdete přímo v aplikaci Microsoft Forms.
- Pozor na to, že vložený formulář nemůžete po prvním uložení snadno přejmenovat, ani změnit jeho zobrazení na časové ose. Pokud byste toto potřebovali udělat, musíte u videa odebrat existující formulář a znovu ho vložit na nové místo nebo s novým názvem.
- Naopak poměrně snadné je upravit některé otázky ve formuláři. To uděláte přímo v aplikaci Microsoft Forms po otevření daného formuláře.
Pokud Vás tato funkce zaujala, ale potřebovali byste podrobnější návod, využijte originální návod od Microsoftu.
Zaujala Vás tato novinka? Potom ji co nejdříve vyzkoušejte a překvapte Vaše kolegy novými interaktivními videi!
Ještě nemáte aplikaci MS Forms a zaujala vás?
Pořiďte si ji. Je součástí licence Microsoft 365 Business Premium a Business Essentials.
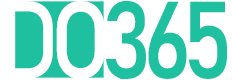
 Měsíční předplatné
Měsíční předplatné  Roční předplatné
Roční předplatné  Migrace dat do Microsoft 365
Migrace dat do Microsoft 365  Zabezpečení Microsoft 365
Zabezpečení Microsoft 365  Podpora Microsoft 365
Podpora Microsoft 365  Celofiremní
Celofiremní  Marketing
Marketing  Sales
Sales  Nákup
Nákup  Finance
Finance  Back office / Recepce
Back office / Recepce  Aplikace na míru
Aplikace na míru  E-booky Microsoft 365
E-booky Microsoft 365  Online kurzy
Online kurzy  Školení Microsoft 365
Školení Microsoft 365