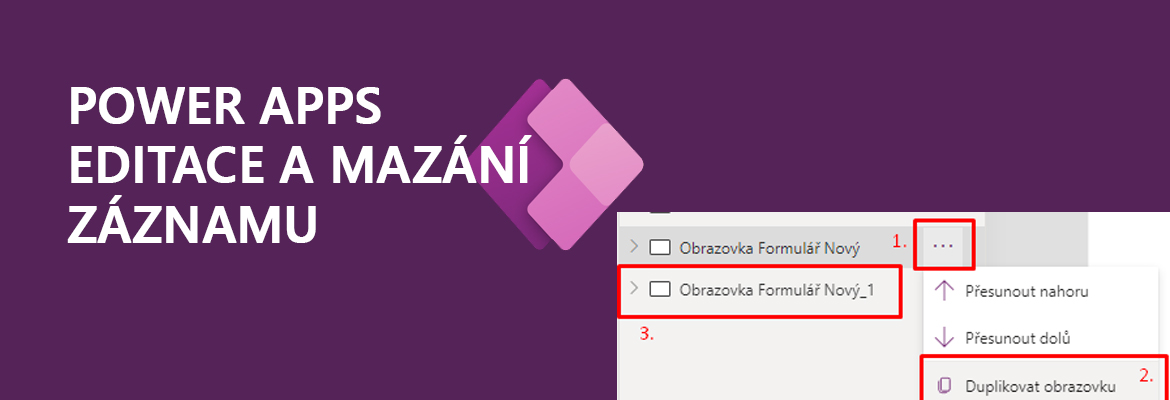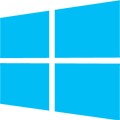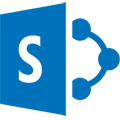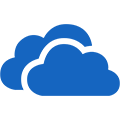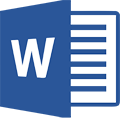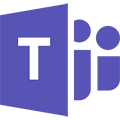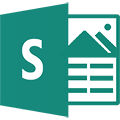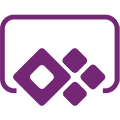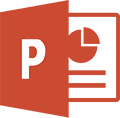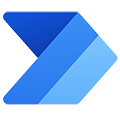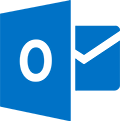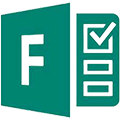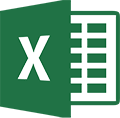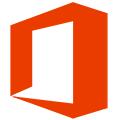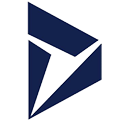V naší sérii mini článků jste se již naučili zobrazit data a přidávat nové záznamy v aplikaci. Nyní zbývá zařídit, aby uživatelé mohli též záznamy upravit nebo odstranit. Podobně jako v minulém článku využijete především tlačítka, ikony a formulář.
EDITACE ZÁZNAMU
Chcete upravit záznam? Žádný problém! Pro editaci je potřeba vidět všechna současná data záznamu a mít možnost je změnit. Nejjednodušší způsob, jak toho docílit, je použít formulář. Pro editaci můžete využít prakticky stejnou obrazovku jako pro vytváření nového záznamu. Stačí jen duplikovat obrazovku pro nový záznam. V levém panelu stromového zobrazení klikněte na tři tečky vedle existující obrazovky a vyberte „Duplikovat obrazovku“. Zkopírovaná obrazovka se objeví na konci seznamu. Stačí ji vybrat a můžete začít s úpravami.
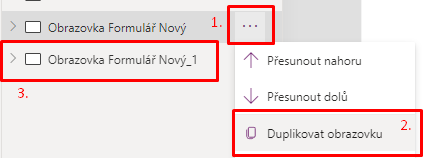
Aby uživatel věděl, že upravuje existující záznam a nevytváří nový. Může jednoduše změnit popisek v horní části na „Úprava kontaktu“.
Nemusíte se starat o úpravu tlačítek, protože při duplikaci obrazovky se kód přenese tak, že odkazuje na stejné prvky (formulář) na nové obrazovce. Jediný rozdíl ve formuláři je, že musíte zobrazit existující vybranou položku. K tomu použijte příkaz v řádku vzorců. Označte formulář a vlevo vedle řádku vzorců vyberte vlastnost „Item“. Nyní můžete pomocí kódu definovat, který záznam (položka) se má zobrazit ve formuláři. V tomto případě by měl být zobrazen záznam vybraný v galerii na obrazovce „Přehled kontaktů“. Použijte kód ‚Název galerie‘.Selected.
Zatím se žádný záznam nezobrazuje, protože je potřeba nastavit formulář do režimu „Upravit“. Nejsnadnější způsob je to udělat ve chvíli, kdy uživatel vybere nějaký záznam v galerii.
Přejděte tedy na obrazovku s přehledem galerie. Na konci každého řádku vpravo si všimněte šipky, kterou galerie automaticky vytvořila. Tato ikona slouží k výběru položky a zobrazení jejích podrobností pro úpravy. Je potřeba jen nastavit, co se stane, když na ni uživatel klikne.
Stejně jako dříve, označte ikonu a vedle řádku vzorců vyberte vlastnost „OnSelect“. Do řádku vzorců napište, že formulář se má přepnout do režimu „Upravit“ a přejít na obrazovku s tímto formulářem. První příkaz je podobný jako předtím, kdy se nastavoval formulář do režimu „Nový“, jen se změní slovo: EditForm(‚Název formuláře‘). Příkaz ukončete dvěma středníky a napište příkaz pro přechod na obrazovku s formulářem: Navigate(‚Název obrazovky‘).
Nyní můžete vyzkoušet v náhledu aplikace, že vše funguje.
ODSTRANĚNÍ ZÁZNAMU
Nyní chceme, aby uživatelé mohli snadno odstranit záznam přímo z galerie. K tomu opět využijte ikonu. Označte první řádek galerie a z levé nabídky vložte jakoukoli ikonu, například Koš. Umístěte ikonu na vhodné místo v řádku galerie. Teď stačí definovat, co se stane po kliknutí na ikonu.
Protože jde o odstranění záznamu, není bezpečné provést samotné odstranění při kliknutí na tuto ikonu, protože by mohla být stisknuta omylem a záznam by se ztratil. Ideální je zobrazit dotaz s možností potvrzení nebo zrušení odstranění. Tento dotaz může být zobrazen přímo na této obrazovce jako překryv, není potřeba vytvářet novou obrazovku. Vytvoříte vrstvu, která zakrývá to, co je pod ní.
Dotaz by se měl zobrazovat pouze tehdy, když uživatel klikne na ikonu koše. Toho dosáhnete pomocí proměnné, která se nastaví na hodnotu „true“ po kliknutí. Označte ikonu koše a ve vlastnosti „OnSelect“ v řádku vzorců nastavte proměnnou příkazem Set(‚Název proměnné‘; true). Tento příkaz má dva parametry. V závorce uveďte název proměnné a za středníkem (nebo čárkou v anglické verzi) uveďte hodnotu proměnné. Když někdo klikne na ikonu koše, proměnná se nastaví na hodnotu „true“.
Nyní je potřeba přidat vrstvu s dotazem, která bude zakrývat celé pozadí a neumožní uživateli klikat na cokoli jiného, dokud se rozhodne potvrdit nebo zrušit odstranění. Nejjednodušší způsob je použít Popisek, kterému nastavíte barvu pozadí (například bílou). Vložte tedy popisek a roztažte ho přes celou obrazovku. V jeho vlastnostech nastavte barvu pozadí a další vlastnosti textu tak, aby se dotaz zobrazil, jak potřebujete. Napište samotný dotaz, například: „Opravdu si přejete odstranit tento záznam?“. Poté přidejte dvě tlačítka nebo ikony, jedno pro potvrzení a jedno pro zrušení. Umístěte je na vhodná místa a přizpůsobte jejich vzhled podle vašeho gusta.
Při stisknutí tlačítka „Zrušit“ se dotaz zavře a galerie by měla být opět viditelná. To je řízeno proměnnou, kterou jste definovali dříve. Po stisknutí tlačítka „Zrušit“ je potřeba tuto proměnnou nastavit na hodnotu „false“ pomocí funkce Set(‚Název proměnné‘; false).
Název proměnné musí být shodný s dříve definovanou proměnnou. Nicméně po kliknutí na tlačítko „Zrušit“ se vizuálně nic nezmění a dotaz zde stále zůstává. Musíte tedy použít tuto proměnnou ve vlastnosti „Visible“ všech příslušných prvků, které mají být viditelné pouze tehdy, když je hodnota proměnné „true“. Držte klávesu Ctrl a označte požadované prvky najednou. Poté vyberte vlastnost „Visible“ a do řádku vzorců napište název proměnné. Protože vlastnost „Visible“ přijímá hodnoty „true/false“ a vaše proměnná je stejného typu a může nabývat pouze hodnot „true“ a „false“, není třeba psát nic dalšího.
Tím jste nastavili tuto vlastnost pro všechny označené prvky najednou a po kliknutí na tlačítko „Zrušit“ se dotaz zavře. Kliknutím na ikonu koše se dotaz opět objeví. Nyní stačí definovat, že se záznam má odstranit po kliknutí na tlačítko „Potvrdit“ a poté se dotaz zavře. Do vlastnosti „OnSelect“ daného tlačítka napište příkaz Remove(‚Název tabulky s daty‘; ‚Záznam k odstranění‘). Opět se jedná o funkci s dvěma parametry, kde první je název zdrojové tabulky (např. zaměstnanců), ze které se má záznam odstranit, a druhý parametr je záznam, který má být odstraněn.
Záznam k odstranění je vybraný v galerii kontaktů (zaměstnanců), protože při kliknutí na ikonu koše se vybere záznam na daném řádku. Tedy záznam k odstranění bude ‚Název galerie‘.Selected. Poté následuje stejný příkaz jako u tlačítka „Zrušit“, který zajistí, že po odstranění záznamu se dotaz zavře a bude opět viditelná galerie. Můžete to vyzkoušet v náhledu aplikace a uvidíte, že odstraněný záznam opravdu zmizí z galerie.
ŠKOLENÍ POWER APPS
Pokud by vás zajímalo více z Power Apps připravili jsme školení pro začátečníky i pokročilé nebo individuální školení na míru. Podívejte se na naší nabídku školení, ze které si vybere každý.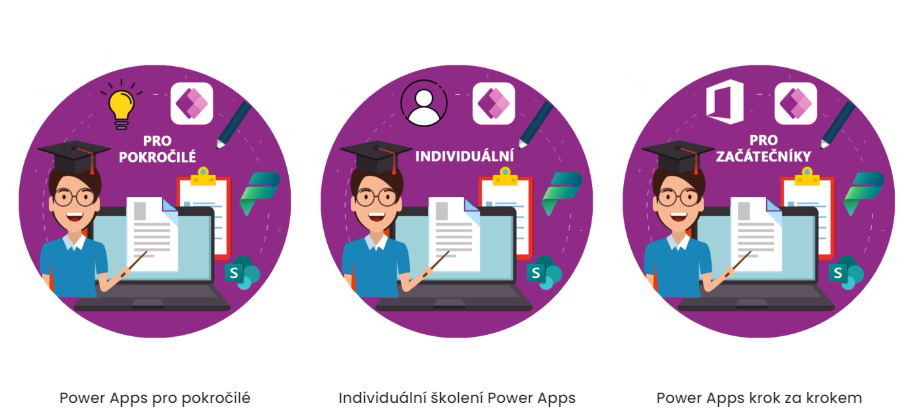
NAŠE MINISÉRIE ČLÁNKŮ
Zajímá vás, co dalšího lze v Power Apps nastavit a jak dále aplikaci tvořit. Sledujte naši minisérii článků, kam pravidelně přidáváme další články o Power Apps.
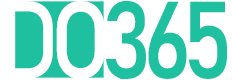
 Měsíční předplatné
Měsíční předplatné  Roční předplatné
Roční předplatné  Migrace dat do Microsoft 365
Migrace dat do Microsoft 365  Zabezpečení Microsoft 365
Zabezpečení Microsoft 365  Podpora Microsoft 365
Podpora Microsoft 365  Celofiremní
Celofiremní  Marketing
Marketing  Sales
Sales  Nákup
Nákup  Finance
Finance  Back office / Recepce
Back office / Recepce  Aplikace na míru
Aplikace na míru  E-booky Microsoft 365
E-booky Microsoft 365  Online kurzy
Online kurzy  Školení Microsoft 365
Školení Microsoft 365