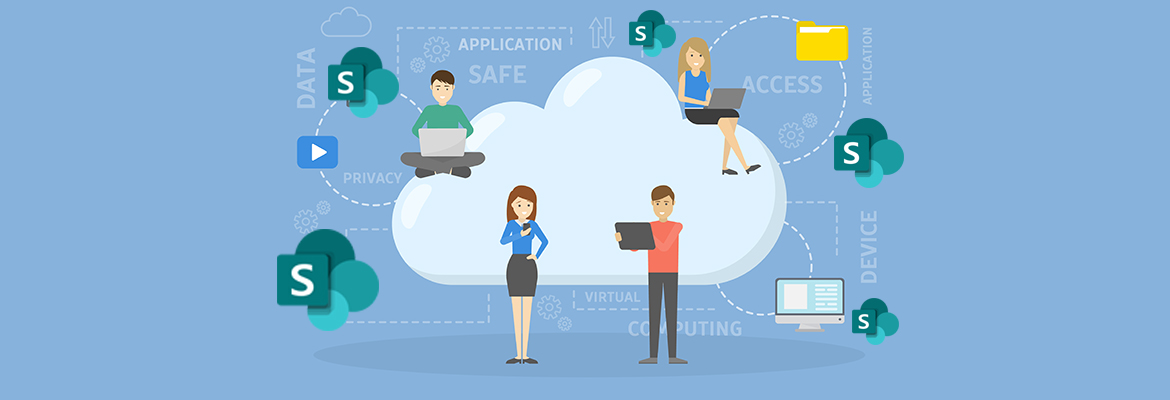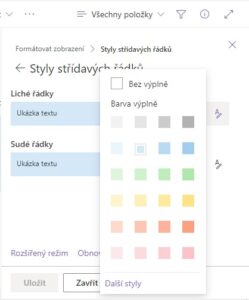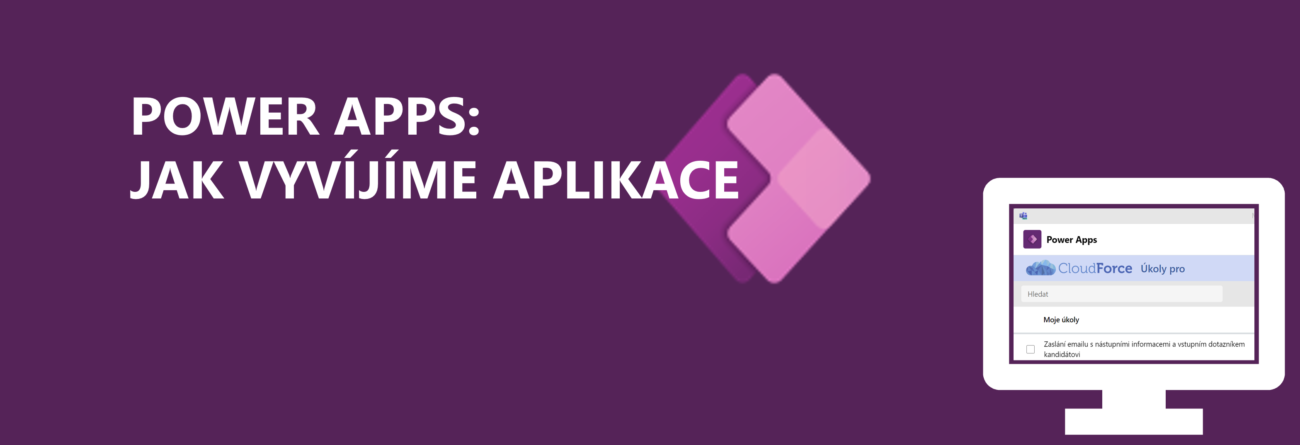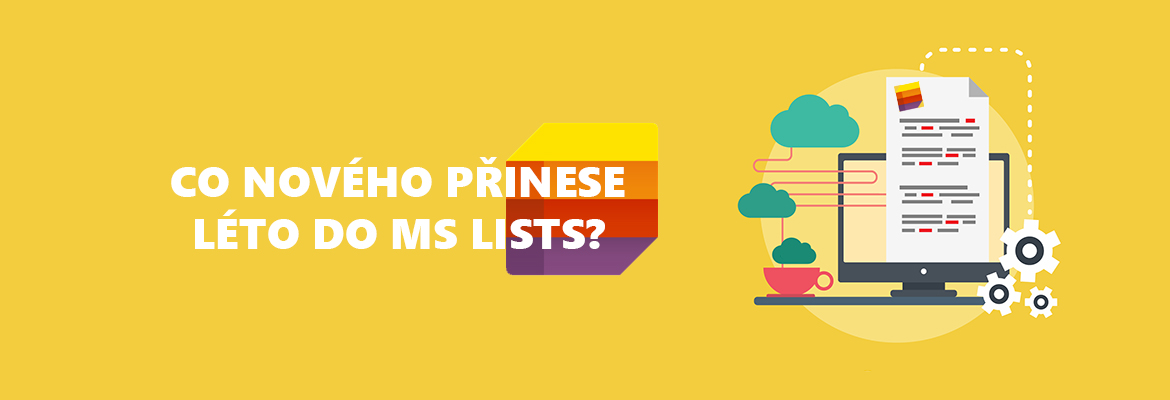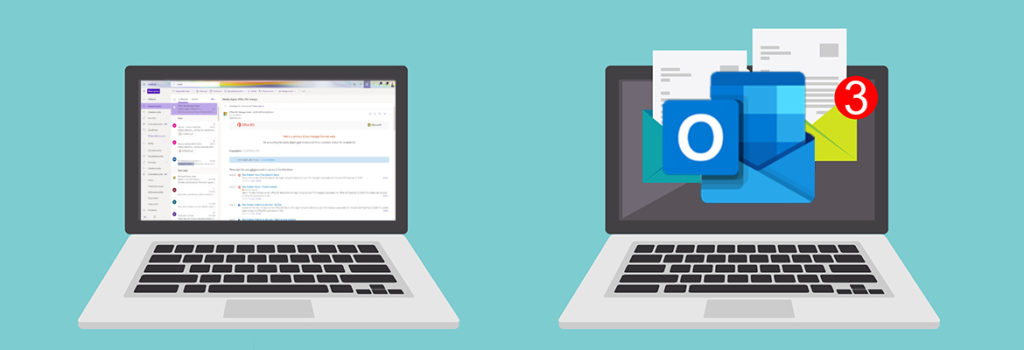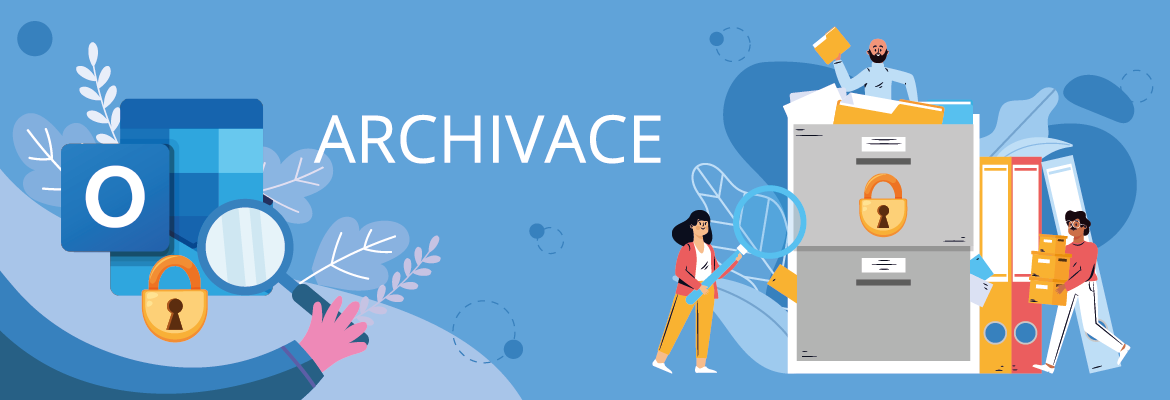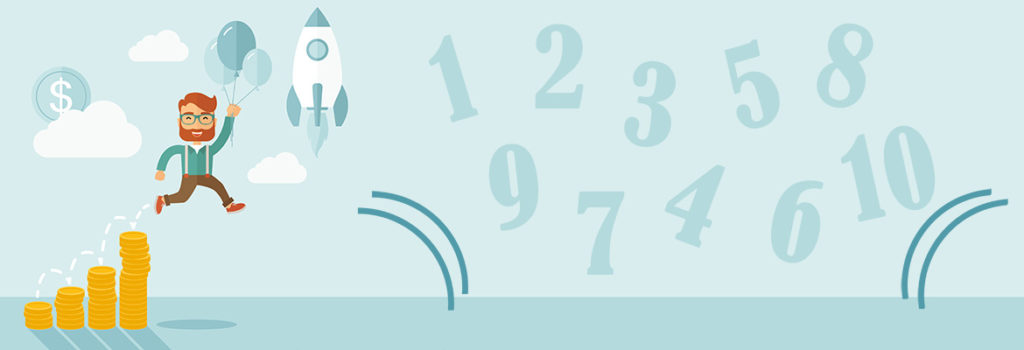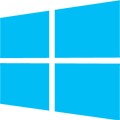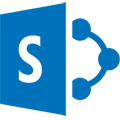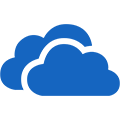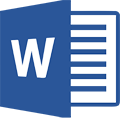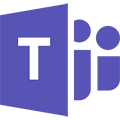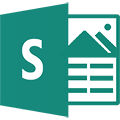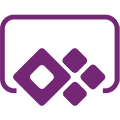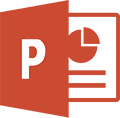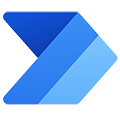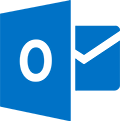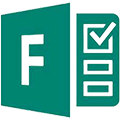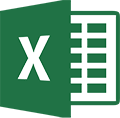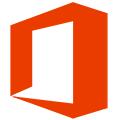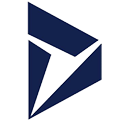Využíváte seznamy na SharePointu pro některé firemní činnosti a zdá se vám to nepřehledné? V tomto článku se zaměříme na formátování seznamů na SharePointu, díky kterému pro vás práce se seznamy bude přehlednější. Můžete si nastavit obdobným způsobem i knihovny dokumentů a vylepšit tak práci v Microsoft 365.
Formátování
SharePoint nabízí mnohé možnosti přehledného zobrazení seznamů. V tomto článku si ukážeme jak formátovat a tyto znalosti využít na SharePointu i v MS Teams.
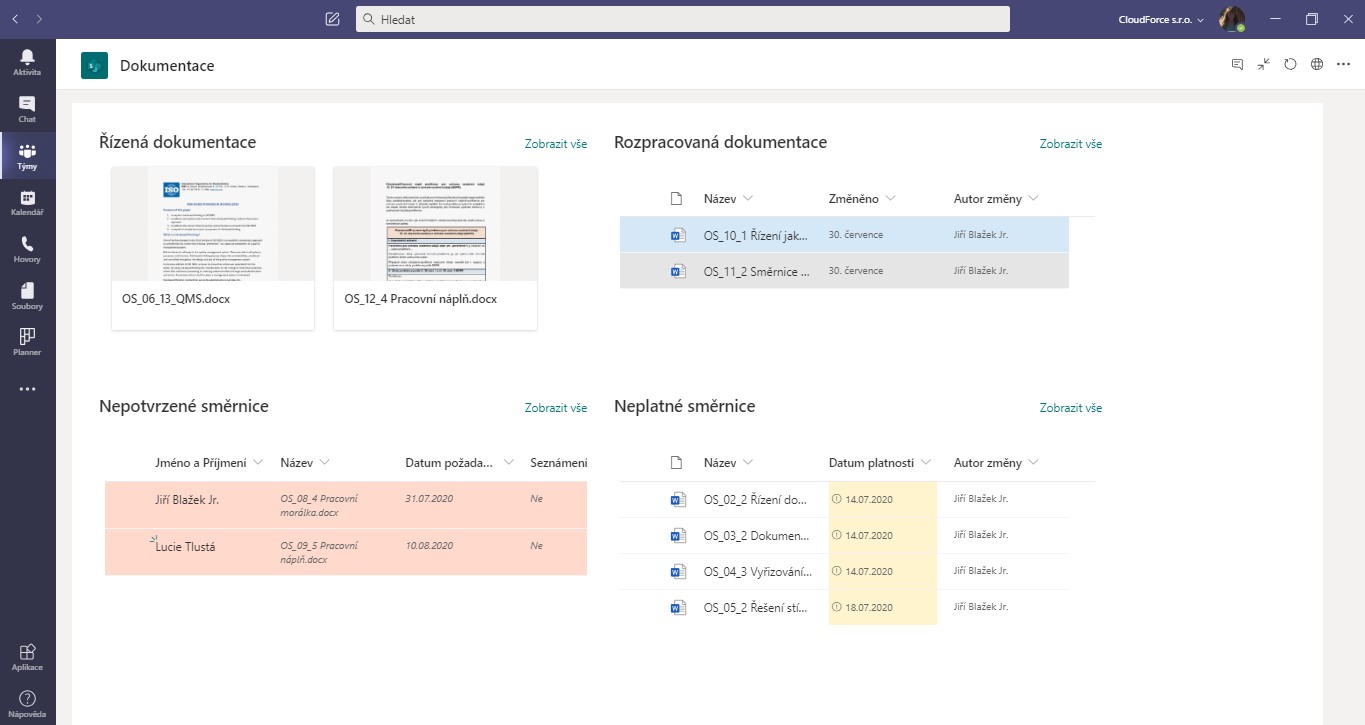
Níže se díváme na zobrazení v seznamu Evidence seznámení. Formátování je nastavené na celé řádky, jak z obrázku vyplývá.
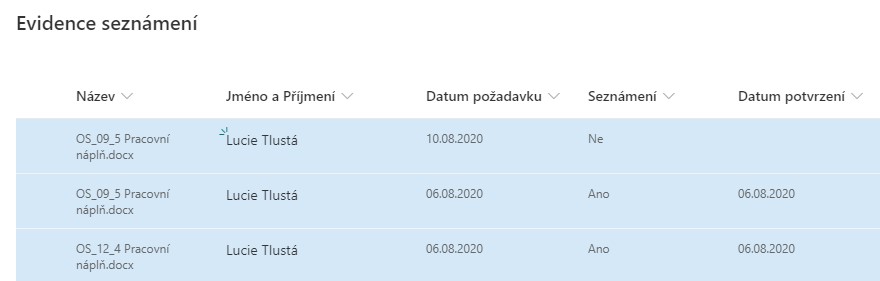
V nastavení si můžete zvolit formátovat celé řádky, střídavě řádky, případně upravovat řádky ještě pomocí ikon JSON.

Pokud chcete upravit formát seznamu, stačí kliknout na zobrazení Všechny položky a následně přejít na možnost Formátovat aktuální zobrazení.
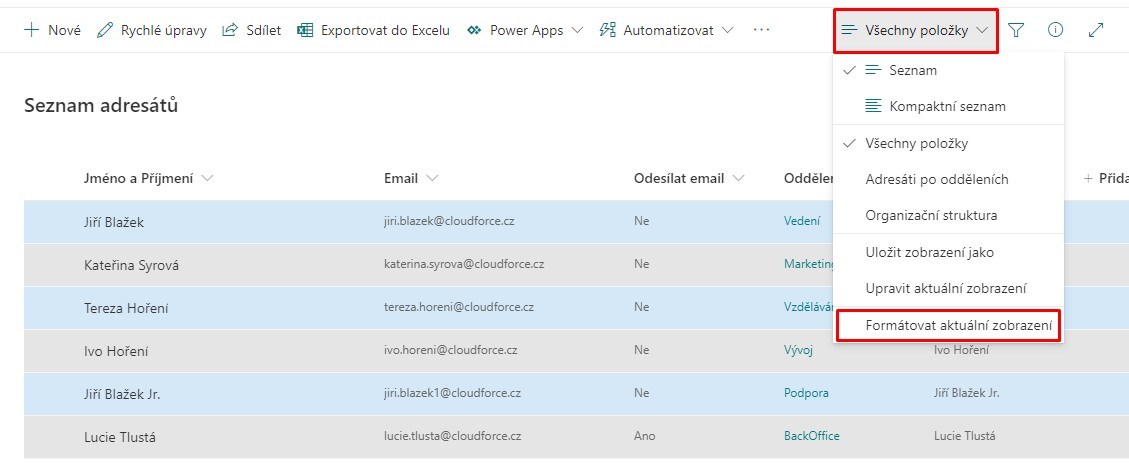
Pokud chcete mít seznamy barevnější můžete si libovolně zvolit z následující základní barevné škály. Formátovat můžete jak celé řádky, tak pouze některé sloupce. Pokud jste začátečníkem v práci se SharePointem a zajímají vás další vychytávky a správná nastavení, pak doporučujeme zakoupit náš e-book, jež je určen pro práci se seznamy.
JSON – pokročilý způsob formátování
Pro pokročilé uživatele může sloužit i podmíněné formátování, které je spojeno s kódováním JSON a tvorbou vzorců pro váš konkrétní případ. V nastavení formátování stačí zvolit možnost Rozšířený režim, kam JSON kódy zadáváte.
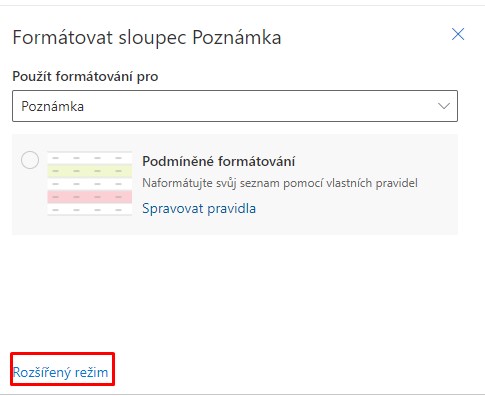
Co vše můžete pomocí JSON nastavit? Na internetu můžete najít mnoho kódů JSON, jež znázorňují ikony. Na dalším obrázku si můžete všimnout JSON u knihovny dokumentů. Kromě ikon jsou zde nastavené i odlišné barvy, které jsou závislé na textu, jež se v poli Stav nachází.
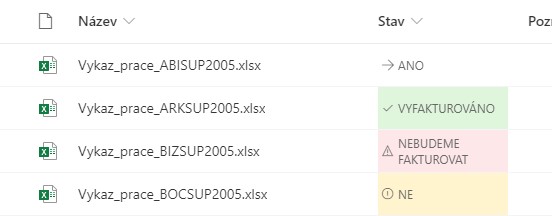
Pokud nastavíte podmíněné formátování u knihovny dokumentů – zobrazuje se i ve složce, ve které jsou soubory uloženy.
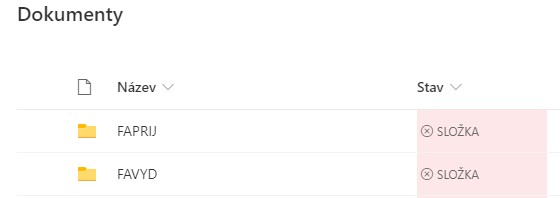
Na dalším obrázku si můžeme všimnout odlišného stylu písma ve sloupcích Název, Datum požadavku i Seznámení.
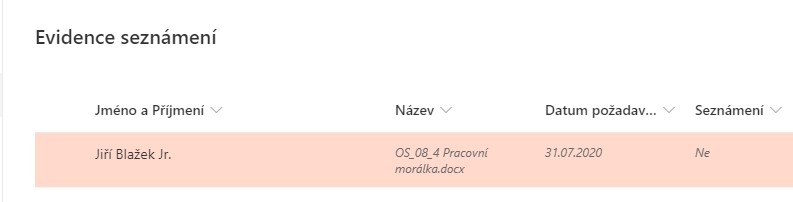
Toto písmo opět můžeme nastavit pomocí JSON kódu, jehož ukázku vidíte na dalším obrázku. Ze vzorce vyplývá podmínka pro sloupec Seznámení, jehož hodnota se rovná Ne. Obdobných podmínek lze nastavit celá řada.
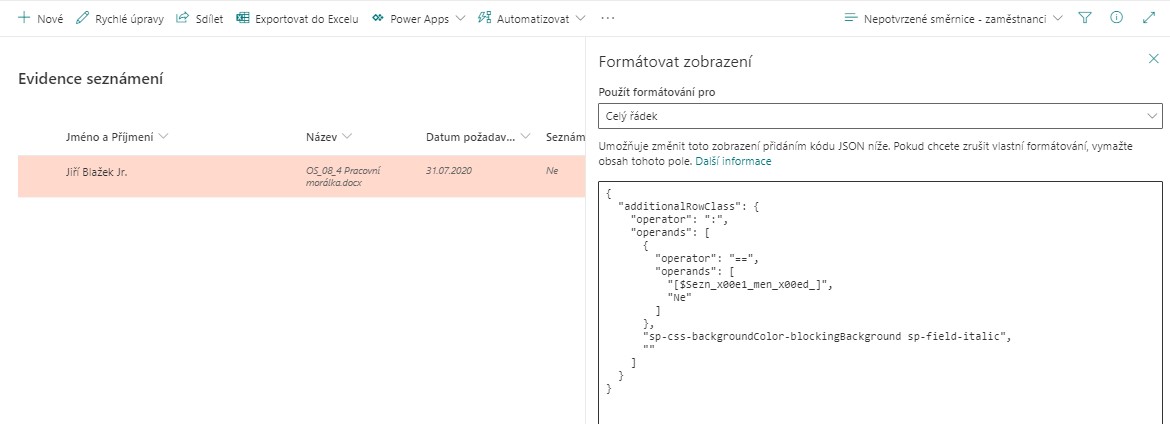
K čemu využít formátování?
Kromě toho, že barvy vypadají veseleji a vylepšují funkce SharePointu, slouží též k rychlému zhodnocení stavu. Pomocí barevných řádků můžete zhodnotit stav schválených či neschválených směrnic.
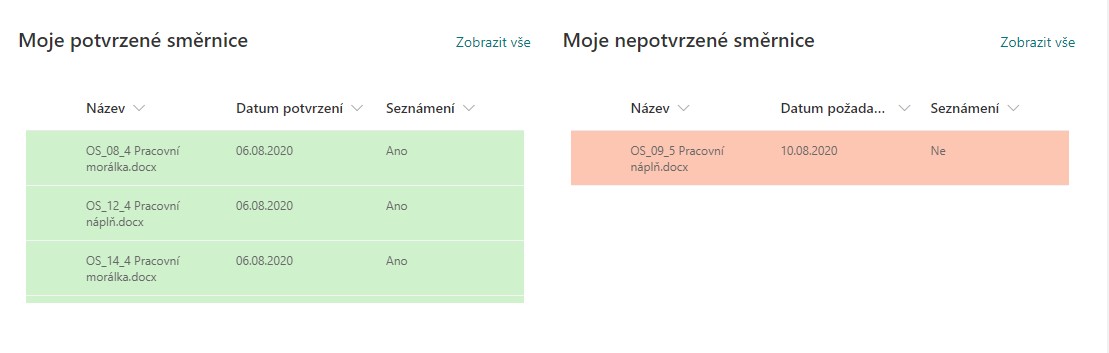
Obrázky formátování jsou převážně vzaty z naší nové aplikace na Řízenou dokumentaci, jež slouží ke schvalování směrnic uvnitř organizace. Pokud vás obrázky zaujaly a chtěli byste se dozvědět něco více o naší aplikace, pak nás neváhejte kontaktovat pomocí kontaktního formuláře.
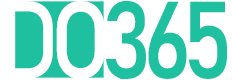
 Měsíční předplatné
Měsíční předplatné  Roční předplatné
Roční předplatné  Migrace dat do Microsoft 365
Migrace dat do Microsoft 365  Zabezpečení Microsoft 365
Zabezpečení Microsoft 365  Podpora Microsoft 365
Podpora Microsoft 365  Celofiremní
Celofiremní  Marketing
Marketing  Sales
Sales  Nákup
Nákup  Finance
Finance  Back office / Recepce
Back office / Recepce  Aplikace na míru
Aplikace na míru  E-booky Microsoft 365
E-booky Microsoft 365  Online kurzy
Online kurzy  Školení Microsoft 365
Školení Microsoft 365